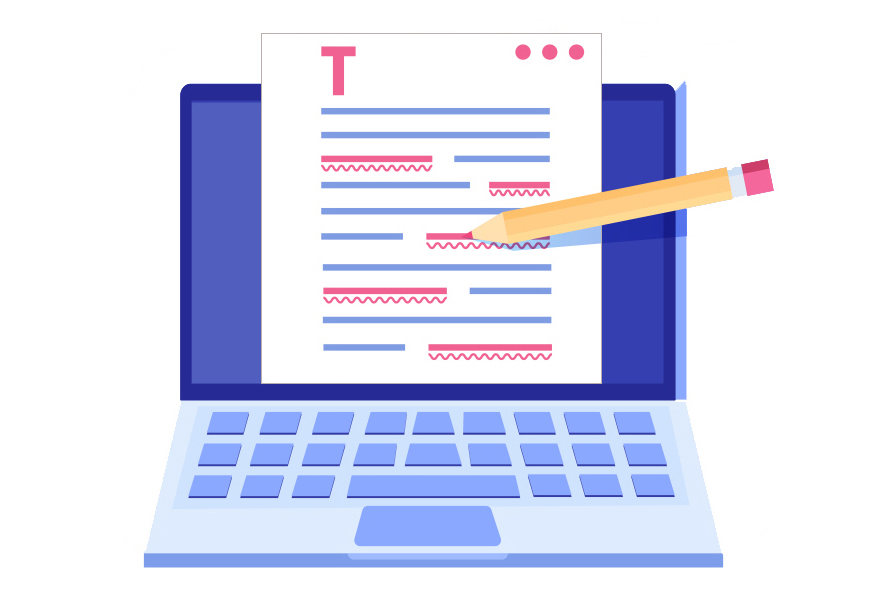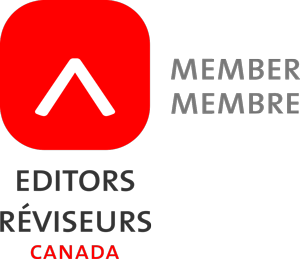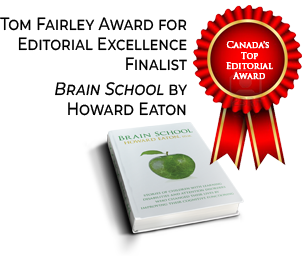How to use track changes
Learning track changes in MS Word 2007 and 2010: a quick guide for authors
It can be a little daunting to receive edited copy that’s full of all those additions, deletions, and comment balloons that editors use. With so many markings to deal with, how do you as an author easily arrive at a clean copy? Don’t be overwhelmed—this article is designed to help make the process easier for authors who aren’t that familiar with track changes.
Viewing your manuscript
First, let’s look at how to view your edited manuscript. On MS Word’s “ribbon” at the top of your page, go to the Review tab (you will stay in Review when following any the procedures described in this article). Under the Tracking section, you’ll see Final Showing Markup at the top. This mode shows your manuscript with all the additions, deletions, and comments visible, enabling you to see exactly what the editor has done. If you click on Final Showing Markup, you’ll see a drop-down menu pop up with four options. Click on the second option, Final, to see what a clean manuscript with the editor’s changes incorporated into it would look like. To view your original manuscript before it was edited, click on the fourth option, Original.
Accepting or rejecting changes
You can navigate through changes in two different ways. While in Final Showing Markup mode, do either of the following:
- Hover your cursor over any additions or deletions (indicated by a small triangle) in the manuscript (you’ll see a box pop up that shows what the addition or deletion is). Right-click on these changes. A menu will come up with the option to Accept or Reject the change or deletion. Click on the appropriate choice. You can also right-click on the deletions in the margin and Accept or Reject as you see fit.
- Left-click on any change you see in the manuscript. Under the Changes section, you will see Accept and Reject. Click on the appropriate choice, and you’ll see a drop-down menu come up. Select the first item, Accept (or Reject) and Move to Next. You’ll automatically be taken to the next change to deal with.
You can accept or reject changes one at a time using either of these methods. You will find it easiest to first reject all the changes you don’t like and make any revisions you need to. Then, under Changes, click Accept and select Accept All Changes in Document from the drop-down menu.
If your manuscript has a great deal of changes, navigating from one change to the next will quickly become very laborious indeed, and not every author will have the time or the desire to go through this process. What I recommend in this case is going into Final mode and reading through your manuscript. You can, of course, switch to Final Showing Markup as needed to see the editor’s changes. After reading your work in Final, you can still make any more changes you need to. (Unless you wish to track these additional changes, you must make sure that Track Changes is turned off. You do this by clicking on the Track Changes box―the one with the pencil and paper in it―in the Tracking section. The same procedure turns Track Changes on when it is already off.)
When you are satisfied that the manuscript is done, do the following: under the Changes section, click on Accept. From the drop-down menu, select Accept All Changes in Document. Voilà—when you go into Final Showing Markup mode, you’ll see that all the changes have been accepted, and there are no longer any additions or deletions showing. Except for the comment balloons in the margins, you’ll have a clean copy.
Dealing with comments
To navigate through the comment balloons, click on the first one. In the Comments section, click on Next to get to the next comment.
You will, of course, want to delete the comments in the margins to arrive at a clean copy. You can delete them individually by right-clicking on the comment and selecting Delete Comment from the pop-up menu. Another way to delete a comment is to left-click on it and select Delete from the Comments section.
You can also delete all the comments in one fell swoop. To do this, left-click on any comment, and click on the small arrow under Delete (in the Comments section). A menu will pop up, and you can click on Delete All Comments in Document.
In response to the editor’s comments, you may be adding or deleting more text. Once you have finished addressing the comments and making the necessary changes, you can once again Accept All Changes in Document.
As well, if you are sending your document back to the author, you may wish to add some comments of your own. To do so, click in your text where you’d like to add the comment (or click and drag if you wish to highlight a word or several words) and then click New Comment in the Comments section. A comment box will pop up in the margin.
These tips cover the basics of track changes, plenty to get you started. There’s more to learn, including changing your preferences and options. But there’s no need to feel daunted. Play around with track changes at your leisure until you feel comfortable. Before long, using it will be second nature to you.