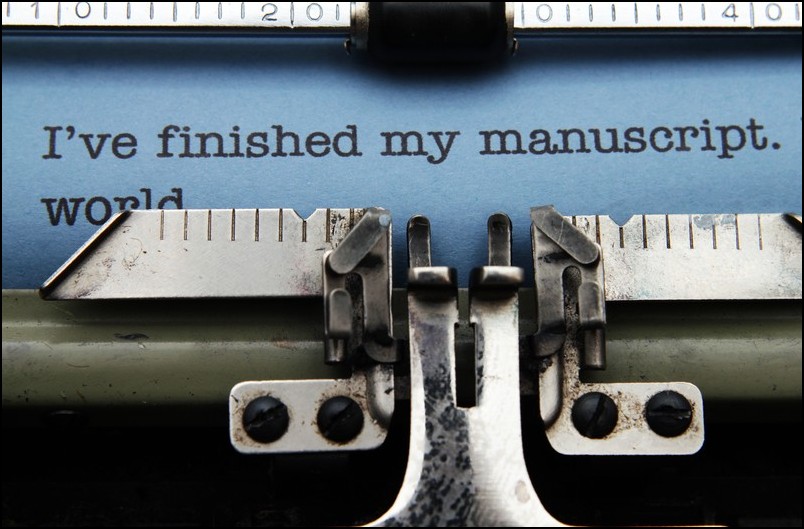
Most of the MS Word manuscripts I receive are not properly formatted for editing.* Instead, I get all kinds of unusual formatting, from a stylized, ready-for-print book to 37 chapters all in separate files, each with a hodge-podge of formatting. While it’s not difficult for me to clean up an improperly formatted manuscript, if you can save me time and put a smile on my face at the same time, wouldn’t that be a great start to our author-editor relationship? And if you’re planning to submit to an agent or publisher without the help of an editor, the following steps are essential.
Sometimes I receive manuscripts that have been meticulously formatted as though that version is the one that will be going to press. This is well-intentioned but a mistake. Please avoid using multiple, fancy fonts or other unusual design elements or formatting to try to make your manuscript look like a finished book. You’re not at the design stage yet, and an editor will only undo all your efforts, stripping them out to get a plain version ready for editing.
The rule of thumb for formatting a manuscript for editing is 12-point Times Roman font for the main text, 1″ or 1.25″ margins, left-justified text (aligned against the left margin), double spacing (although my personal preference is 1.5 line spacing). Offset material like block quotes can be set in a sans serif font like Calibri. If you plan to submit your manuscript to an agent or contest, be sure to also follow any specific formatting guidelines for individual submissions.
Those are the basics. Here are more things you can do to make your editor do a happy dance before the work even begins.
- For most manuscripts, prepare as one single file, no matter how large. (Exceptions may be made for scholarly works where there are a number of contributing authors.) Use Dropbox if the file is too large to e-mail. If you send chapters in separate files, I’ll only have to copy and paste them all together, which can be time consuming. This is because when I’m editing, I don’t just edit line by line. I’m constantly searching back and forth in the manuscript for clarification and consistency, and it’s impossible to do this among 37 separate files unless many hours are added to the editing time.
- No page numbers in the table of contents, please. They’re meaningless at this stage and will change dramatically between now and your final proof copy. After the editing is complete, typesetting and layout are done, and page numbers will be added during this stage. Page numbers are then checked for accuracy in the proofreading stage.
- Chapter headings should be uniform and start a line or two down the page. Add the extra lines in manually, after you have completed all the automated formatting below. I don’t mind if you use boldface type and a larger font for chapter headings, but avoid using all-capital letters or underlining. Those styles are outdated.
- Paragraphing. For fiction, each new paragraph should have automatic indents (using the ruler, never tabs or the space bar)―four or five character spaces is standard. Some agents and publishers prefer that nonfiction uses no indents; instead, leave a line space between each paragraph. This is not a rule but a style choice, so check with your agent or publisher. If you’re self-publishing, it’s up to you. In general, if you use indents, don’t use a line space between paragraphs; if you use a line space, don’t use indents. Below, I explain how to set indents on MS Word’s ruler.
- Avoid using tabs or the space bar for indenting or centring text. If you want to centre any text such as chapter headings (which really isn’t necessary), highlight or place your cursor in the text you want to centre and press Ctrl+E.
- Insert automatic page numbers in the top right corner position of each page. Always paginate your MS Word manuscript; if you don’t do it, your editor will. If you have header material such as the book’s title, place that in the top right corner, and place your page numbers in the bottom right corner. The reason? So the editor’s eye, following the main text, isn’t disturbed by a number or header in the top left corner when moving to a new page.
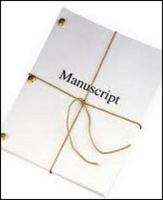
Here are some further suggestions for manuscript cleanup that will make your editor’s job easier. The best way to do these is to first turn on the Show/Hide button, which looks like a backwards P, like this: ¶ (it’s called a pilcrow). You’ll find it on the Home tab on the top ribbon in MS Word 2007, 2010, 2013, and 2016. This will show all hidden characters: spaces show as dots, tabs as arrows, manual line breaks as bent arrows, hard returns as pilcrows, page breaks as a row of tiny dots, and non-breaking spaces as circles (among others). The hidden character button ¶ is a toggle button, and you can turn it off when you’ve finished formatting.
- Remove all double spaces between sentences and other extra spaces created by using the space bar. Your manuscript should contain no multiple spaces. Double spaces at sentence end are an outdated practice harking back to typewriter days when proportional spacing didn’t exist. Removing them takes seconds using the Find and Replace feature in MS Word (Ctrl+F in Word 2007; Ctrl+H in Word 2010 and 2013). Simply type two spaces (tap the space bar twice) in the Find what box and type one space in the Replace with box. Then click Replace all. Repeat this search several times until no more replacements can be made.
- Remove all tabs. The hidden character for a tab is an arrow, like this →. Book designers loathe tabs, and if you’re hiring a designer after the editing, she will be filled with gratitude to find no tabs in your document. Open Find and Replace. In the Find what box, type ^t (caret symbol and lowercase letter t). Leave the Replace with box empty. Then click Replace all. Repeat this search several times until no more replacements can be made.
“Fine,” you say, “but not really, because now I have no indents.” Well, if you are self-publishing, you can choose not to use indents if your work is nonfiction. You simply need to add a line space (an extra hard return) in between block paragraphs (see ^p in the next tip).
If your work is fiction, memoir, or if your publisher or agent submission guidelines call for indents, use the top ruler to create them. Under the View tab, make sure the Ruler box is checked. Next, highlight your entire document (Ctrl+A). Then hover your cursor over the top left slider on the ruler. It should say “First line indent.” Slide it four character spaces to the right, and voilà!―all your paragraphs following a hard return will be properly indented.
Note #1: Never use the space bar or tabs to indent!
Note #2: The first line of any new chapter or section should not be indented, a long-established publishing convention. You’ll need to go through manually and un-indent those, or your editor can do it for you.
- Remove all extra hard returns. The hidden character for a hard return (created when you press the Enter key) is also a pilcrow ¶. Authors tend to use hard returns to start a new page or chapter because they don’t know how to make a proper page break using Ctrl+Enter. Please, get rid of all those extra hard returns! Your editor will worship you.
For nonfiction, you may wish to leave two hard returns at the end of each paragraph to create a line space between block paragraphs (again, this is a style choice). Open Find and Replace. In the Find what box, type ^p^p^p. In the Replace with box, type ^p^p. Then click Replace all. Repeat this search several times until no more replacements can be made.
For fiction, you want only one hard return at the end of each paragraph. Open Find and Replace. In the Find what box, type ^p^p. In the Replace with box, type ^p. Then click Replace all. Repeat this search several times until no more replacements can be made. If you need to add in a hard return to provide an extra line space, do this process in reverse.
- Remove extra spaces from the beginning and from the end of paragraphs. These extra spaces at the beginning and end of paragraphs sneak in by the thousands. While they’re relatively harmless, it’s just better to have a clean manuscript in case anyone (like an agent) is peeking behind the scenes at Show/Hide.
To remove extra spaces from the beginning of paragraphs, open Find and Replace. In the Find what box, type ^p followed by a space (space bar). In the Replace with box, type ^p (with no space). Then click Replace all. Repeat this search several times until no more replacements can be made.
To remove extra spaces from the end of paragraphs, open Find and Replace. In the Find what box, type a space (space bar) then ^p. In the Replace with box, type ^p (with no space). Then click Replace all. Repeat this search several times until no more replacements can be made. Your manuscript should now be free of all extra spaces at the beginning and end of paragraphs.
- Remove all manual line breaks. A manual line break (also known as a soft return) ends the current line and continues the text on the next line without starting a new paragraph. I find that authors inadvertently insert them in the strangest places. Line breaks are made by pressing Shift+Enter, and appear as a bent arrow in hidden characters. Open Find and Replace. In the Find what box, type ^l (caret symbol and lowercase letter el). Leave the Replace with box empty. Then click Replace all. Repeat this search several times until no more replacements can be made. Your manuscript will now be free of any inadvertent manual line breaks.
- Add in proper section breaks at the end of each chapter. You want each new chapter to begin on a new page, but please don’t hit Enter twenty times! Assuming you’ve first gotten rid of all those pesky hard returns, place your cursor after the very last sentence of a chapter, and press Ctrl+Enter. Voilà—your next chapter will start on a new page.
There are other things you can do to polish your formatting, particularly if you’re submitting to an agent. For example, in nonfiction, a double line space after a paragraph sometimes looks like too much space. You can finesse the amount of space between paragraphs by opening the Paragraph dialogue box on the Home tab. There, you can play around with Spacing Before or Spacing After to get just the amount of space you want. This is especially useful if you have block quotes, bulleted lists, tables, graphics or images, and you want to finely tune the space around them.
As mentioned, you can manually add one or two hard returns back in at the top of each chapter, above and below the chapter title (and subtitle, if there is one), just to give some visual space. Subheadings within chapters usually have more space above them, but little below, to anchor them to their topic, much as you’ll see throughout this website.
In this brief article, it’s been my goal to provide you with some simple formatting basics. Once you get the hang of using Find and Replace for some of these functions, you won’t believe how fast it can go. Delight your editor before the work has even begun by sending him or her a properly formatted manuscript.
And if you have any formatting issues I haven’t addressed here, please let me know in a comment and I’ll be pleased to help you solve them.

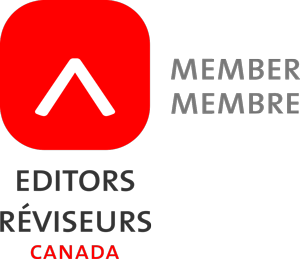
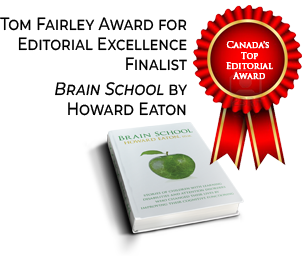
37 Responses
Sage advice for us rule-breakers (I know I’m one of them!) Thanks for sharing these tips, Arlene!
Thanks for your comment, Rashad! And you’re welcome. Gee, I’d hate to think I was imposing rules on anyone. Let’s just call them guidelines. 🙂 In any case, these are such easy fixes that it’s worth it for all writers to learn them, even if it’s for a resume, query letter, or book synopsis to be submitted to an agent. Any potential agent or employer can turn on the Hide/Show feature ¶ and see how neatly (or messily) a document has been formatted, and a neatly formatted document gives a much better impression.
I’m adding this excellent advice to my Guidelines for New Authors ebooklet, Arlene!
Thanks very much, Louise. I’m honoured! And pleased that you’re spreading the word. It’s important information for new authors, particularly if they’re planning to submit to an agent or publisher.
And I welcome feedback. Let me know if your readers have any difficulties with my instructions, or perhaps they may have something new to add that I haven’t thought of. I’ll by happy to update this page with any new formatting ideas.
Thanks for this – excellent for a newbie like me. My only grumble (and it isn’t with you it is just in general) is that the standard is MS Word used in Windows. I generally use LibreOffice and work on Linux. So call me Mr Grumpy. Ian. Scotland.
Ian, believe me, it makes me grumpy too that MS Word has the monopoly on word processing, at least for book manuscripts. If Microsoft had more competition, maybe it’d be more motivated to fix all the little bugs in MS Word. On the other hand, I suppose it’s easier for editors not to have to switch between different systems when they start a new project.
Does LibreOffice have editing markup tools similar to Word’s Track Changes? I had one author last summer whose manuscript was in LibreOffice, and we converted it to MS Word for the editing. Perhaps if more people used LO, and it has markup tools, it might provide some competition for Word. I don’t know. Meanwhile, I sympathize with you!
Arlene, yes it has a markup tool although, ironically enough, it isn’t as immediately intuitive to get to as in MS Word. The great thing about Libre Office is that it is free in the way that MS Word isn’t. At the end you can save a document as a Word document, although it makes sense to check the formatting once you’ve done that.
It’s good to know LO has markup tools. If I ever encounter that situation again, where a client has used LO to write their manuscript, I’ll check it out more thoroughly. I’m certainly open to learning new options and alternatives!
I can’t delete the blank pages at the end of my manuscript. They have pilcrows top to bottom. I tried the procedure in MS Help and it only deleted the selected pilcrow. They I typed in a bit of content and tried the procedure for content pages. No luck.
Thanks for your comment, Isobel. I am unsure why you’re having problems. What version of Word are you using? If you don’t use the method above, above, then yes, you have to manually select or highlight the pilcrows you want to delete. Tell you what — if you’d like to e-mail me your manuscript, I’ll be happy to have a look at the problem for you and see what I can do.
This definitely falls into the category of Terrific Time-saving Tips. I find that many authors feel nervous about hitting “Replace All” of one thing or another with the common concern that somewhere in the text something meant to remain unchanged will have been replaced. I’m glad you mentioned the freedom that comes with getting the hang of Find and Replace. This is a great work-smarter-not-harder piece, Arlene!
Irene, you’re right about the nervousness. It’s a bit nerve-wracking to see “1,378 replacements have been made” when a Find and Replace is done on double spaces, for example. But it doesn’t take long to acquire confidence in performing these searches. If a mistake is made, all one has to do is hit “Back” to reverse the changes. And always remember to save the changes under a different name so the original document is available if anything goes wrong.
These are definitely work-smarter-not-harder tools!
Thanks for the tips Arlene. Libre Office certainly has progressed. I believe it evolved from OpenOffice. I still like MS Word better. I remember the days with eMacs. What is interesting is that eMacs had these nice formatting tools. So once a document was finished, eMacs would just do the work for you to clean it up. If one publishes to a journal, they often have macros to run for formatting. I never ran this myself because my thesis adviser did that part. One day, I will actually become disciplined enough to format myself. Ironically, my first paid job when I was fourteen was in a print shop…typesetters, SGML, printing presses and the old cameras.
Thanks for your comment, Thomas. Do you think you were destined to become an author, with your first job having been in a print shop? 🙂
Interesting. I had never heard of eMacs. And yes, speaking of macros, they can be created for most of the above functions. Some of my editor colleagues use macros for formatting, and I’ve tried them too. But there’s something fun about doing the formatting manually, and once you’ve tried it, you’ll see it goes very quickly, even without macros.
eMacs is an old unix text processing. It was used for programming and word processing. I hope I am destined to become a popular author, and I guess time will reveal itself. I enjoy it and we will see where it goes. Talking about destiny, I just went to a function that discussed hymns. Very interesting, but let’s back up a bit. A week ago I started writing my second piano piece and the intent is to use Psalm 23 , albeit a modified version of it, as the lyrics (I haven’t gotten to that yet so I don’t if I can do it). And I have troubles writing music down, so I am looking for a piano teacher, and it just happens I found one this morning..she invited me to this function which was hymns and psalms. They played a few pieces that were delight to hear – major and minors mixed with some good counterpoint. The world is an interesting place sometimes. Well, hopefully I am destined to be a popular author – time will reveal itself I suppose. Have a great night!
Thanks, Thomas. You know I’m rooting for your success — as an author and with your music!
As I have learned, it helps to have a good editor! (-;
Arlene, what are your thoughts on putting the author’s name and the title of the book in the header on every page? For example, Wilde/The Picture of Dorian Gray. I see that some authors like to do this, but is it necessary? Also, Word doesn’t seem to let me paginate if the name and title are there too–I can only have page numbers or the name and title, not both.
Thank you for your comment, Caroline. I discussed that a little in the sixth bullet point from the top, but not extensively. You’re right, Word won’t allow both a header and a page number at the top, so I would suggest putting the title/author in a header in the top right corner, then putting the page number in the bottom right corner. The main thing is not to have anything in the top or bottom left corners, which interferes with the flow of reading the main text.
As for whether to include the title and author in a header at all, I don’t think it matters much if the author is self-publishing and working with a freelance editor. If the author’s seeking an agent, and there are no guidelines for headers, I would recommend including the title and author’s name in the header (on the right). The agent is likely looking at all kinds of manuscripts, and it’s good to keep the author’s name and book title in a prominent place. And if the agent is printing out the manuscript, a header with identifying information would be very important in case pages become misplaced.
I’ve done as you’ve suggested and put the name/title at the top right and the page number at the bottom right. It’s such a simple solution that I’m not sure why I didn’t think to do this; I thought it should all be at the top. Thanks for your help, Arlene. You are truly the formatting queen!
Thank you! How kind of you to say that. 🙂
Thank you so much for your instructions in formatting and in using shortcuts. I’m very grateful. My MS looks gorgeous now!
Thanks for your comment, Luis! I’m delighted that you found my instructions useful. I do too! Out of all the blog posts I’ve written, this is the one I return to over and over, since I can never remember everything.
This website has been extremely helpful. However, I’m having a little trouble removing the extra spaces and tabs before paragraphs. I’ve tried the recommendations a few times and it’s only replacing one thing at a time, though I hit “replace all.” Is it possible that because I’m using Word on a Mac, the formatting might not be completely compatible. Any suggestions would be greatly appreciated. Thanks so much for putting this out there and sharing with everyone. Who knew formatting could be so simple!
I think I figured it out. I needed to add an extra space after the ^p(space) in the “FIND” box so that it was ^p(space)(space) because my MS had two extra spaces in it from hitting the space bar twice following the paragraph before it (that habit of two spaces after a period). All is well now! Thank you again!
Thanks for your comments, Brigette, and I’m so glad you figured it out. Just now I’ve been trying it again and attempting to determine what you might be doing wrong, and I couldn’t come up with anything. I thought it might be a Mac issue — I’m not familiar with Macs, but I know sometimes they respond differently. Thanks for following up and letting me know you’ve solved it, or I might have been worried about it all day! 🙂
Thanks so much for your speedy reply Arlene, and thank you for caring enough to follow up with me! I hope you’ve had a great day!
You’re welcome!
Do we need to worry about smart quotes? I have yet to find out how to make my keyboard use them.
Hi Dark Ocean,
It would be nice if you could change all your straight quotes to smart ones, but I wouldn’t worry about it too much. Most editors know how to do this, and all designers should know how to fix these at the design stage.
Depending on which version of Word you have, there are two steps. I’ll give you directions for Word 2010, since that’s what I’m using. First, go into File>Options>Proofing>AutoCorrect Options>AutoFormat, and make sure the box is checked that says Replace “straight quotes” with “smart quotes.”
Next, just do a Find & Replace (Ctrl+H), putting a quotation mark in the Find box and another one in the Replace box. It doesn’t matter what kind you put in; once you click “Replace All,” each straight quote in your document should automatically be replaced with the proper-facing smart quotation mark, whether it’s an opening or a closing one.
My version or word only has “page setup” It’s the free one that came with windows 8. I don’t have the $109.99 to buy the better one, I live a tight budget of $700 a month. I’ll have to save up for it. Thank you though! I’ll save this page and when I get it, will finally change the quotes.
<3 you're so helpful. I've tried finding a free word like a program that
has more options, but they seem to break after a while or are blocked by my Avg anti virus program. xP
I've even tried copying smart quotes and putting them in but they get converted to the straight ones. -Sigh.-
I found this years after you’ve written and it’s still great advice, thanks. ~Teraisa
You’re most welcome, Teraisa. I’m glad you found it helpful.
This website is an eye opener for me. It is written so well with clear explanations, thank you Arlene. I am surprised the last comment was written 4 years ago. I have a few suggestions.
1. with the advanced MSWord, I find it important to keep writing with the use of styles, for each type. This makes it ease to change the whole document font, spacing, ident etc. by reformatting the style. That, in my case includes, main text, titles, subtitles, footnotes, and thoughts (which I decided to change to Italics following reading another excellent chapter).
2. chapter titles can be formatted with page brakes before, and spacing before and after, no need to add section breaks or spacing before and after.
3. I didn’t understand that’s the problem with page numbers in the TOC, if it’s done by proper TOC that can be update automatically.
Hi Mark,
Thanks for those tips! Yes, definitely styles can be used, particularly for a complex layout with lots of headings, subheadings, text boxes, footnotes — elements you often find in nonfiction. However, I wanted to keep my instructions basic here. Especially for fiction, my instructions are all you need to do to prepare your manuscript for editing. When the manuscript goes to the designer for formatting, layout, and typesetting, all Word styles will be stripped out at that stage anyway. But styles can be useful for both the writer and editor during the editing stage. I really like your ideas for formatting chapter heading styles with page breaks before, and spaces before and after. I hadn’t thought of that. However, page numbers are simply not needed in the TOC; they’re irrelevant for editing. I appreciate the other ideas.
Thank you very much. Appreciate your kind response.