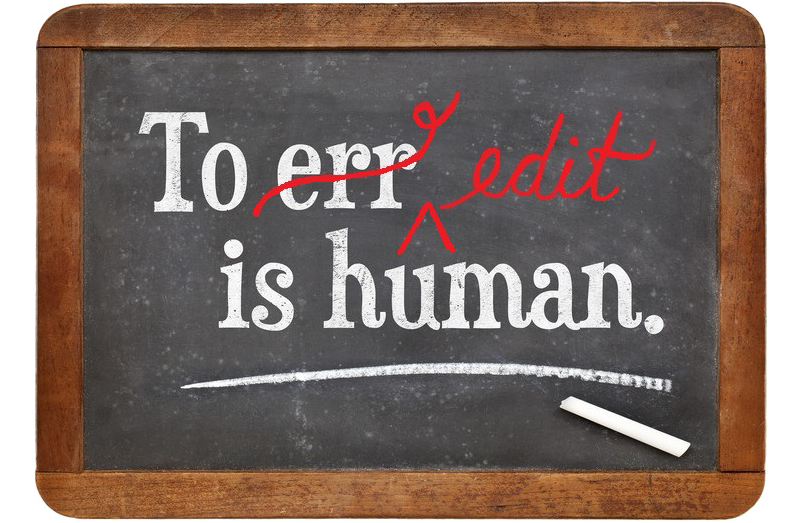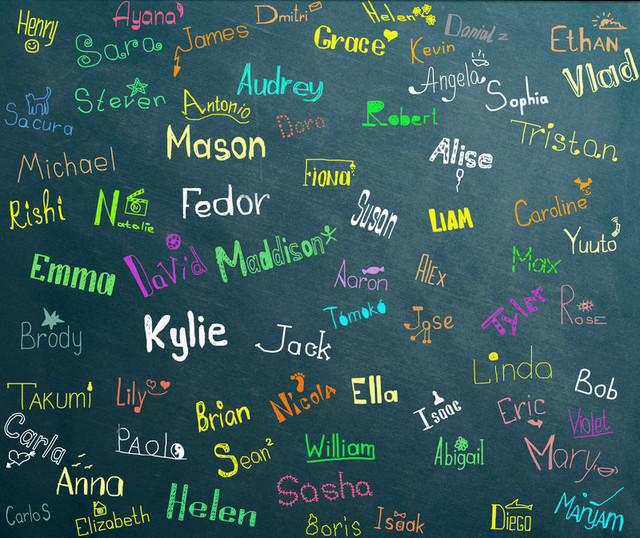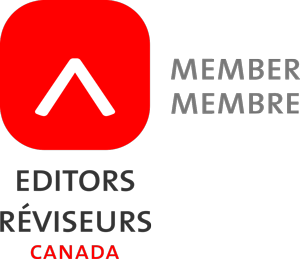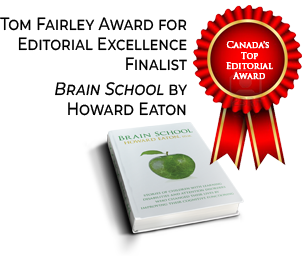Part II: Steps to becoming a freelance book editor
In March of 2015, I wrote an article on the steps for an aspiring editor to take to start a successful editing career. It has been, by far, the most visited blog page of all the posts I’ve written. Recently, I’ve had a number of inquiries about issues and questions I didn’t address in that March 2015 post. So this is a follow-up post, with more information about what it takes to become a successful freelance editor.